Una vez registrados en D-Star y DMR (y habiendo adquirido un HotSpot), podemos proceder a crear nuestro nodo de baja potencia para uso personal.
Recuerden que de no haberse registrado en D-Star o DMR, es necesario completar estos pasos previos
Registratse en D-STAR
Registrarse en DMRID
Momento, yo solo quiero usar D-STAR, me tengo que registrar en DMR?
Momento, yo solo quiero usar DMR, me tengo que registrar en D-STAR?
Momento, yo solo quiero usar YSF que no requiere registracion, me tengo que registrar en DMR / D-STAR?
Si, Si y Si.
Esto es porque algunos TGs / Reflectores están linkeados a otros grupos / reflectores de otros modos, entonces, para poder usar todos los modos digitales sin problemas, tenemos que estar registrados en todos…
Una vez realizados estos pasos previos, comenzamos:
Existen muchos modelos de HotSpots, pero básicamente todos se componen de lo mismo:
- Una Raspberry Pi, que puede ser del modelo Zero (como la de la siguiente foto), o modelos mas potentes.
- Un modem MMDVM (Multi Mode Digital Voice Modem)
- Tarjeta SD con sistema Pi-Star (de lo que trata este post)
- Opcional: Display
- Algunas tienen conector SMA para antena externa, otras traen antenas hechas con pistas sobre la placa.

Una vez adquirido el hardware, vamos a necesitar el programa “Raspberry Pi OS” disponible para su descargar en su sitio oficial https://www.raspberrypi.com/software/ tanto para Windows, Linux o Mac y también la imagen mas reciente de Pi-Star que la podemos descargar de https://www.pistar.uk/downloads/
En nuestro caso, la ultima imagen disponible es la titulada Pi-Star_RPi_V4.2.1_17-Feb-2024.zip, asi que vamos a proceder a descargarla.
Una vez que tengamos todo, abrimos el programa “Raspberry Pi OS” y seguimos los pasos.
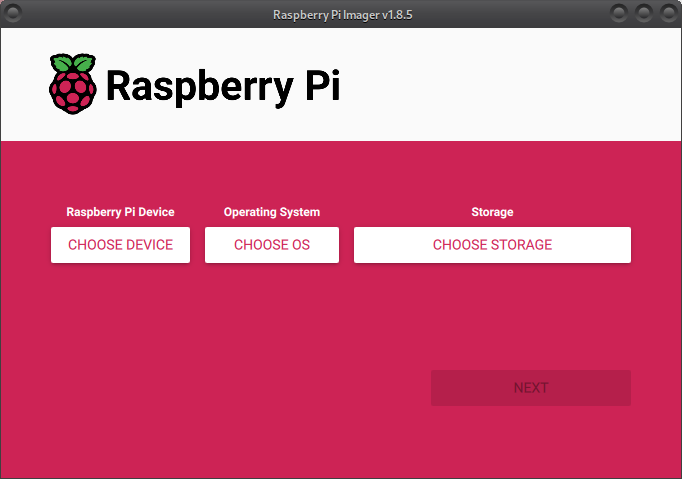
Una vez abierto el programa, seleccionamos “CHOOSE OS”, vamos hasta abajo de todo y buscamos “Use Custom”
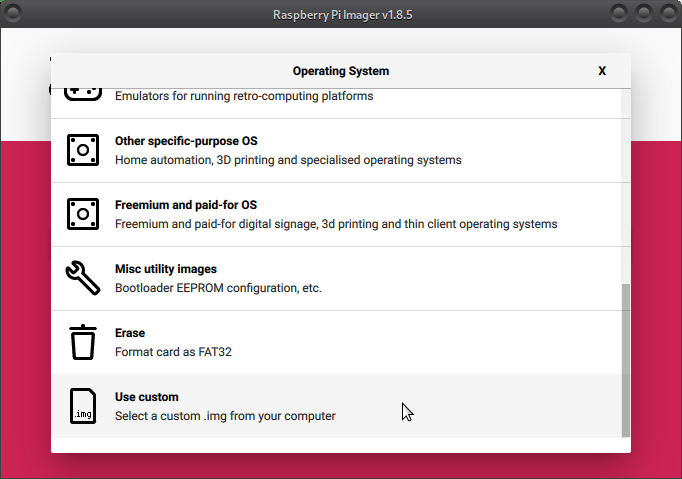
Haciendo click en “Use Custom” y nos pedira que seleccionamos la imagen que descargamos desde la web de Pi-Star, pero ojo, hay que descomprimir la imagen, ya que la descargamos en formato ZIP.
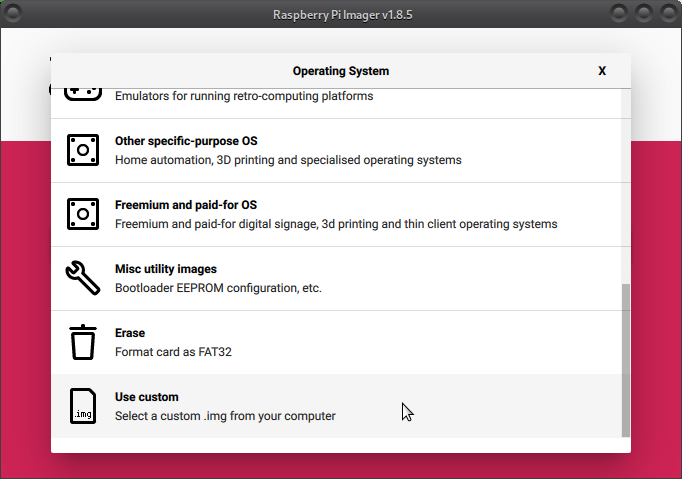
Una vez seleccionada la imagen, procedemos a seleccionar el destino (a donde queremos grabar la imagen) seleccionando la tarjeta SD en la opcion “CHOOSE STORAGE”

Una vez seleccionada la imagen a grabar y el destino (storage), damos click a NEXT y nos aparecera la siguiente pantalla, donde le daremos a “EDIT SETTINGS”
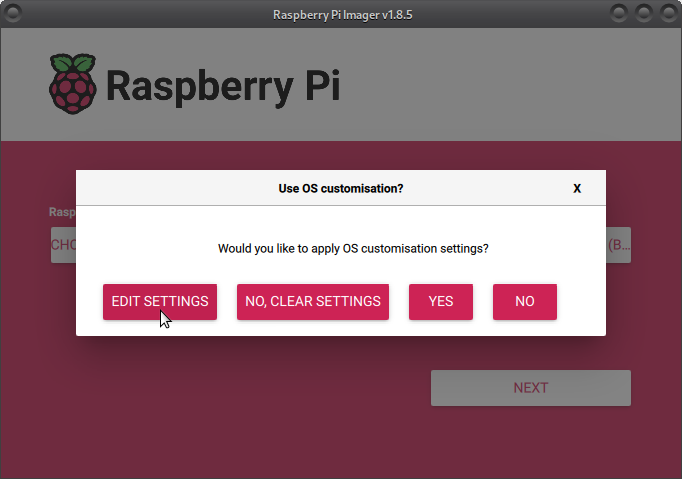
En este nuevo formulario, dentro de GENERAL, podremos configurar algunos aspectos basicos de HotSpot, como por ejemplo el “hostname”, idealmente no deben haber nombres repetidos en la red, a que WiFi se va a conectar, y algunas configuraciones de idioma y region.
No es recomendable crear un nuevo usuario desde esta seccion, ya que pi-star lo tiene controlado.
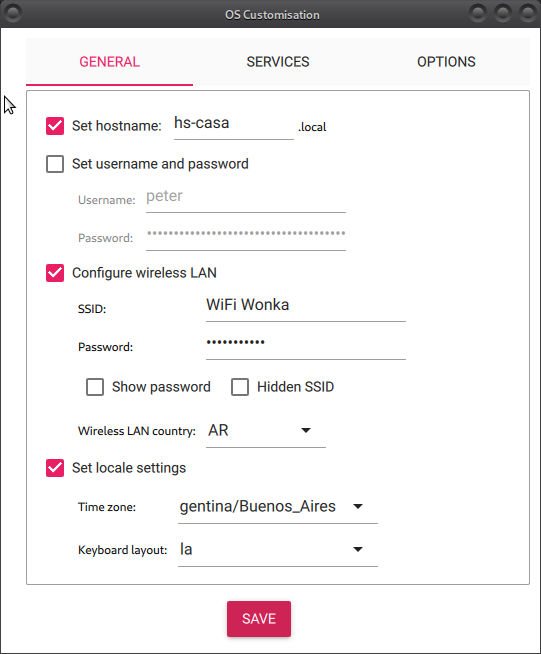
En las solapas “SERVICES” y “OPTIONS” hay mas opciones, pero no van al caso del uso de pi-star, vamos a ver las configuraciones basicas.
Le damos a “SAVE” para volver a la pantalla anterior y le damos a “YES”.
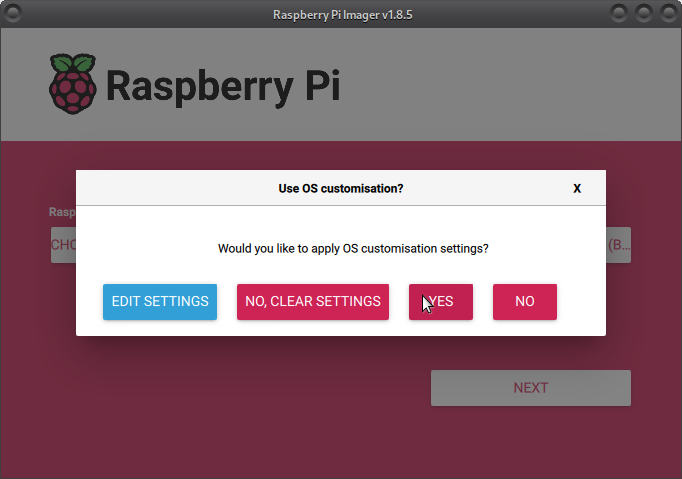
Nos va a salir una advertencia diciendo que TODOS LOS DATOS DE LA SD SERAN ELIMINADOS!, bueno, en caso de estar seguros le damos a “YES” para que empieze el proceso de grabado.
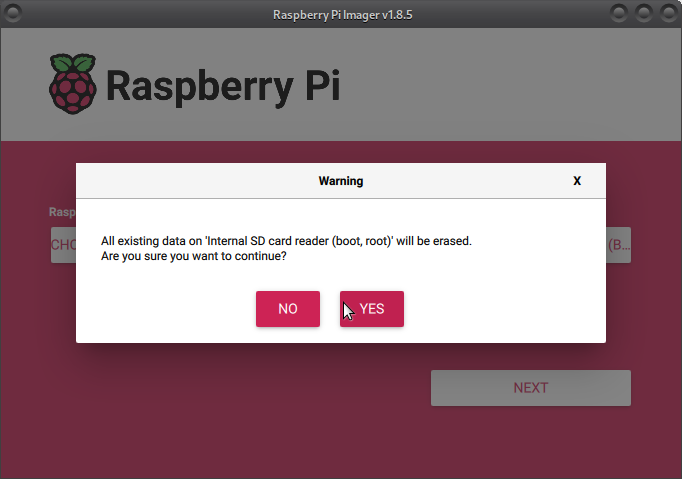
Listo! ahora nos podemos preparar un mate mientras se termina de clonar el sistema Pi-Star =)
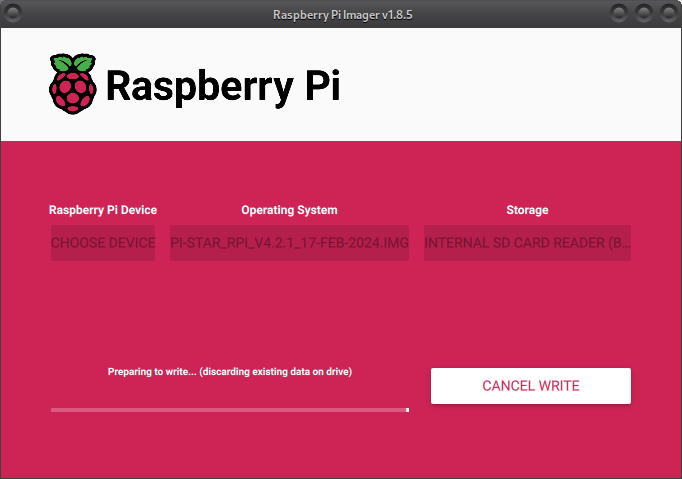
Una vez finalizado, nos saldra una confirmacion de que todo salio bien y que podemos extraer la tarjeta SD
La insertamos en la Raspberry y ya podemos iniciar el sistema
Tengan en cuenta que el primer inicio demora un rato mas de lo habitual, dado a que va a realizar algunas tareas automáticas y se va a reiniciar.
Durante el proceso, vamos a ver que el led verde de la placa Raspberry va a estar parpadeando un rato…
Cuando se estabilice, es porque termino de hacer todo el trabajo… en ese momento, podemos usar alguna app de escaneo de red local en algún dispositivo para encontrar nuestro HotSpot en la red. Deberiamos ver el mismo nombre que seleccionamos como “hostname” en en programa “Raspberry Pi OS”
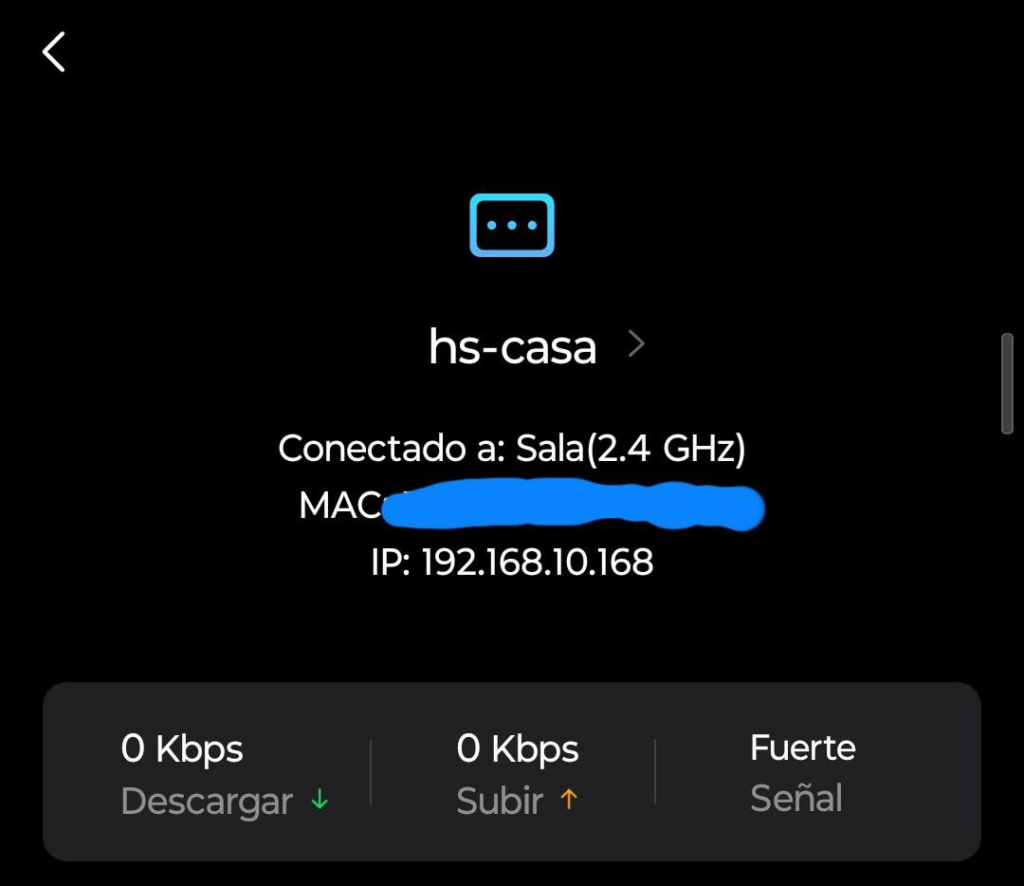
Accediendo a la ip que nos muestra con un navegador web, vamos a poder comenzar la configuracion.
El usuario para poder acceder es pi-star y la clave es raspberry
Tanto para acceder por web como por ssh.
Al acceder, vemos en el margen superior derecho un menu, en el cual vamos a ir a “Configuration” para poder empezar con la carga de datos
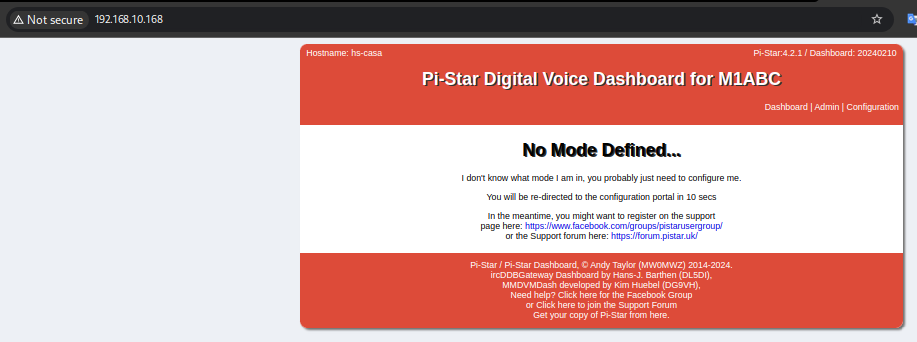
Estando Pi-Star instalado, podemos continuar la lectura en Configuración básica de Pi-Star para terminar la configuracion.
Espero les haya sido de utilidad este post!
73s!