El “Terminal Mode” o Modo Terminal, nos permite conectarnos a reflectores de Icom sin necesidad de utilizar RF, ya que el equipo de radio se conecta a un celular con Android o a una PC con Windows para hacernos de gateway hacia el reflector.
Antes de empezar, vale aclarar que para que Icom Terminal Mode funcione, es necesario que el reflector al que nos queremos conectar, tenga el puerto 40000 UDP abierto. Pero tranquilo, no es algo que dependa de nosotros, simplemente lo menciono para que sepan que un reflector que actualmente esta funcionando y es posible accederlo a travez de un nodo o repetidora, es posible que NO sea accesible por Terminal Mode, ya que usa otro puerto. En caso de que les pase esto, simplemente prueben con otros reflectores para descartar cualquier tipo de problema de nuestro lado.
Para poder empezar, necesitamos:
- Equipo Icom con soporte para Terminal Mode
- Cable para conectar el equipo al Celu (debe soportar OTG) o PC
- App para Android o Windos segun corresponda
Android App: https://play.google.com/store/apps/details?id=jp.co.icom.rs_ms3a
Windows App: https://www.icomjapan.com/support/firmware_driver/?keyword=RS-MS3W
Recordar que para poder utilizar la red de Icom debemos estar registrados en la misma, de no estar seguro, les recomiendo ver el articulo Registrarse en D-STAR – Guia rapida
Configurando la APP
La primera vez que abramos la app, vamos a ver lo siguiente:
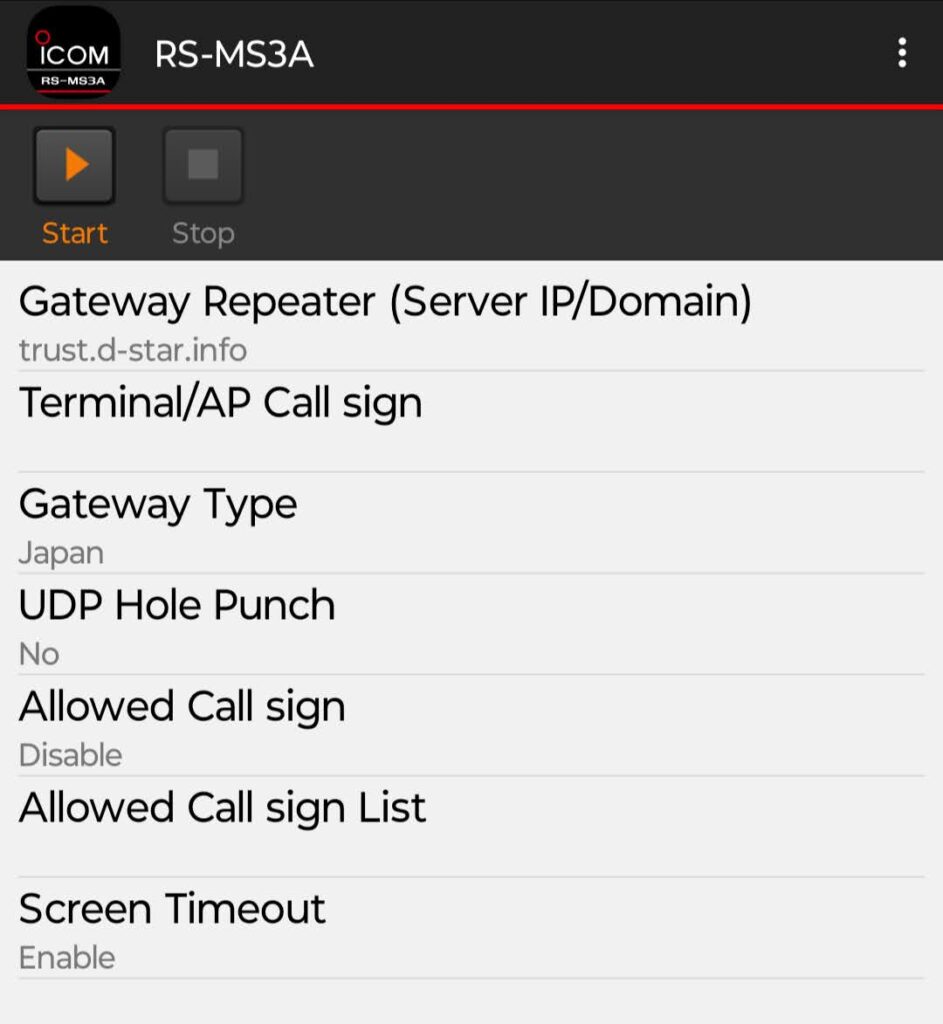
Vamos a ver las opciones una a una:
Gateway Repeater: (Server IP / Domain)
– Es donde debemos indicar la ip o la url de donde esta alojado el reflector al que nos queremos conectar. Tener en cuenta que no siempre es la url del dashboard… en la mayoria de los casos si, pero hay excepciones. Ya lo veremos mejor.
Terminal / AP Call Sign
– Es nuestra distintiva junto al “initial” de Access Point en la octava posicion. Si no estamos muy familiarizados con este tema, les recomiendo leer el articulo Registrarse en D-STAR – Guia rapida
Gateway Type:
– Aca debemos seleccionar la region, tenemos dos opciones: Japon o Global
Claramente debemos entrar y seleccionar “Global” (a menos que estemos en Japon)
UDP Hole Punch:
– Esta opcion sirve para establecer comunicaciones UDP a travez de redes donde aplican (varios) NATeos y no tenemos redireccionado el puerto 40000 o etc… Si quieren mas info para saber si aplica o no encender la opcion en cada caso, les recomiendo leer https://en.wikipedia.org/wiki/UDP_hole_punching, A menos que sepan lo que estan haciendo, simplemente seleccionen esta opcion en “Yes”.
Allowed Call Sign y Allowed Call Sign List:
– Basicamente estas dos opciones son para habilitar las distintivas que carguemos en “Allowed Call Sign List” para transmitir a travez de este dispositivo. Recomiendo dejar “Allowed Call Sign” en “Disable”, en este caso, no hace falta cargar nada en “Allowed Call Sign List”
Screen Timeout:
– Habilita o dehabilita el tiempo de espera de pantalla, no afecta l funcionamiento. Configuren a gusto.
Para poder conocer los datos a cargar, hicimos un formulario que nos facilita la tarea: Icom Terminal Mode Helper
Entrando a ese formulario, debemos ingresar nuestra distintiva junto al “Initial” que tengamos seleccionado como “Access Point” y el reflector o repetidora a la que nos queremos conectar a travez de internet.
Clickeando en “Consultar” o apretando enter, nos van a aparecer los datos que debemos cargar en la APP y en el equipo.
Vamos a ver un ejemplo con la APP y luego pasamos al equipo.
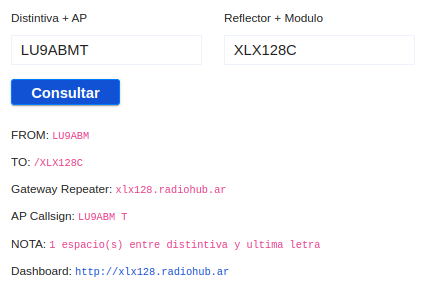
LU9ABM es mi distintiva, T es una letra “initial” que tengo registrada como Access Point
XLX128 es el reflector que voy a usar para el ejemplo y C es el modulo al que me quiero conectar
Como bien dice en al pie del formulario, es muy importante respetar los espacios en blanco entre la distintiva y el octavo caracter.
App Android
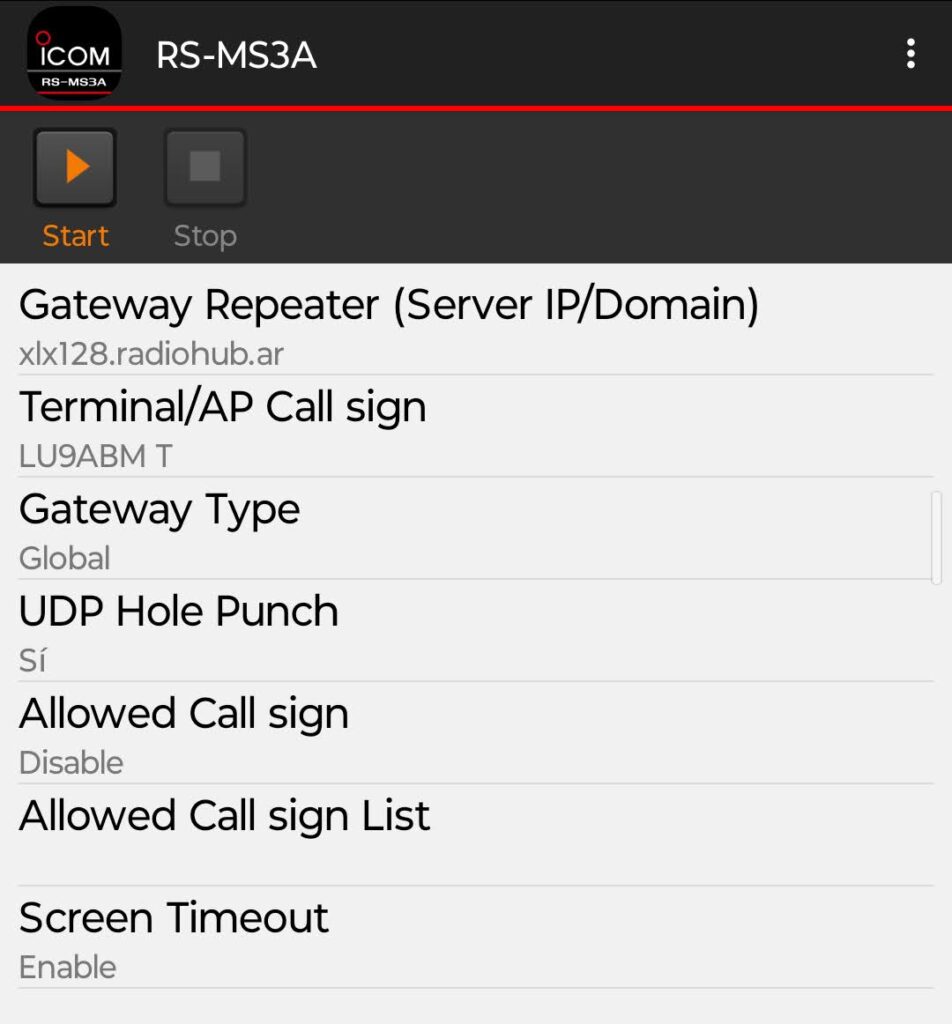
App Windows
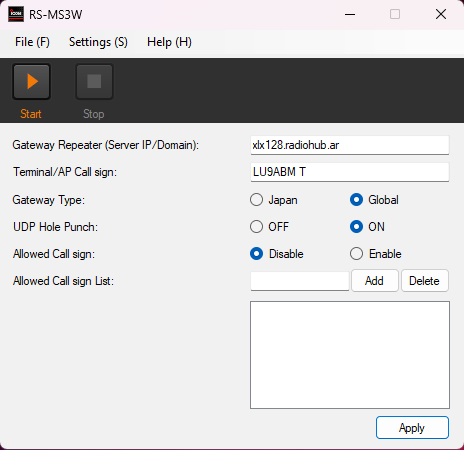
Terminamos con la App, ahora, vamos a ver las configuraciones en el equipo:
Configuracion de equipo paso a paso
Recuerden que dependiendo el modelo del equipo, las pantallas pueden ser diferentes, pero los nombres de los menu deberian ser iguales. En caso de necesitarlo, puede referirse al manual especifico de cada equipo.
1. Menu -> DV GATEWAY -> Terminal Mode
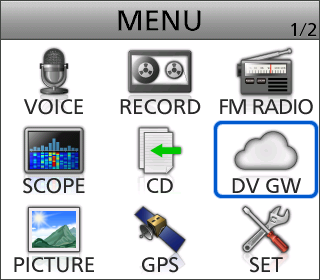
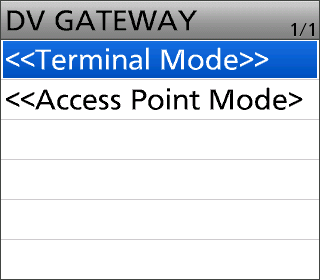
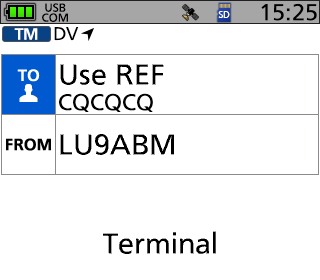
2. TO -> Your Call Sign -> Add -> CALL SIGN: “/XLX128C”
(Tal cual nos indico el formulario de Icom Terminal Mode Helper)
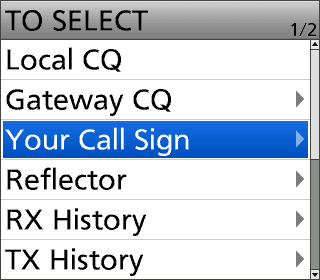

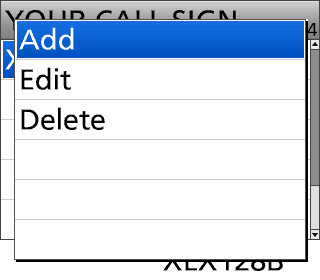
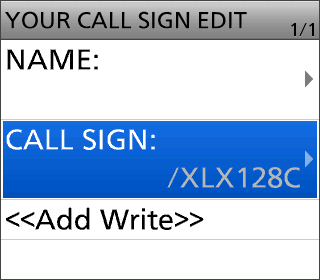
Finalmente, se deberia ver asi:
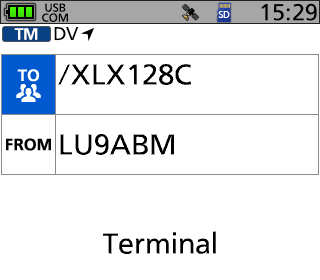
Conectando equipo a PC / Celu
Ahora, vamos a conectar el equipo al la PC o Celu. Recordar que el Celular debe soportar OTG.
Android – RS-MS3A
Al conectar el equipo, la app nos pedira permiso para enviar notificaciones. Esto es para que la App pueda permanecer activa aunque no este en pantalla. Recomiendo otorgar el permiso.
Deberia de ponerse en funcionamiento sin necesidad de hacer nada, en caso de que no suceda, presionamos el boton “Start” que se encuentra en la parte superior.
Si seguimos todos los pasos, ya podriamos presionar el boton de PTT y salir por el reflector sin problemas!
Al presionar el PTT, notaremos que la app muestra en la parte inferior el estado actual, ya sea “Transceiver -> Network” o “Network -> Transceiver”, segun corresponda.
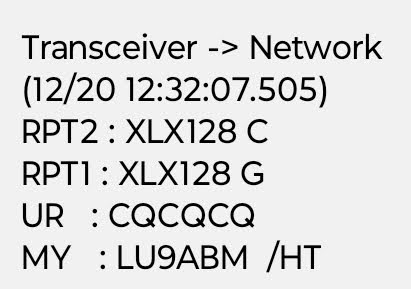
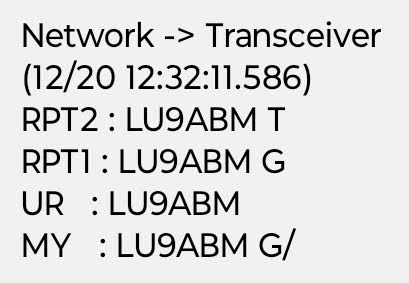
Windows – RS-MS3W
En el caso de Windows, primero tenemos que identificar que puerto COM se le asigna al equipo. Para verificar eso, abrimos el “Administrador de Dispositivos” en nuestra PC
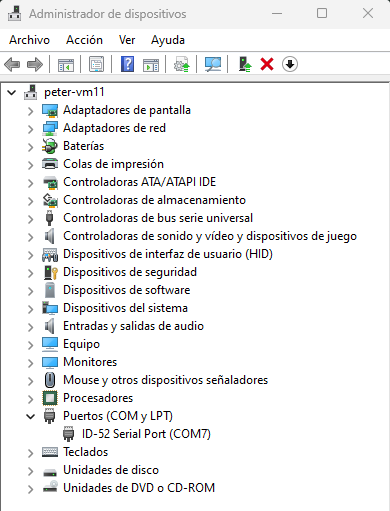
En este caso, el puerto asignado es el COM7
Desde la app, vamos a Settings -> COM Port y seleccionamos el COM asignado a nuestro equipo
Acto seguido, hacemos click en el boton “Start” que se encuentra en la parte superior de la App
Una vez tengamos la app conectada, ya podemos modular apretando el PTT del equipo.
Al igual que en la app para Android, vamos a ver un detalle del estado en la parte inferior izquierda.

Detalle de la seccion que muetra el estado:
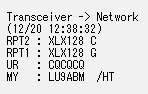
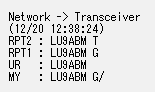
Dashboard del reflector
Dentro del formulario de Icom Terminal Mode Helper, podemos ver una url o ip bajo el nombre de “Dashboard”, entrando a la ip o url, podemos ver es dashboard del mismo, y si realizamos todas las configuraciones de forma correcta, vamos a ver un registro donde muestra nuestra conexion
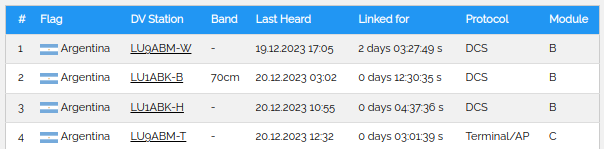
En este caso, el ultimo registro muestra que LU9ABM-T (la distintiva e initial que configuramos en la app) esta conectada por medio del protocolo Terminal/AP en el modulo C
Ya estamos listos para poder realizar comunicados a traves de reflectores conectando directamente por internet!
Espero les haya sido de ultilidad este instructivo!! 73’s